
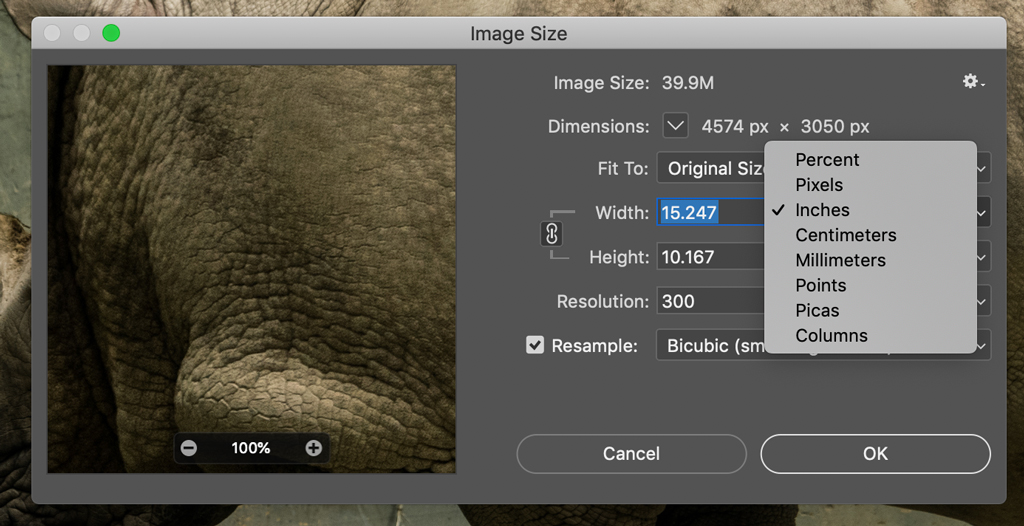
- #Perfect resize photoshop license how to#
- #Perfect resize photoshop license free#
- #Perfect resize photoshop license mac#
But what if you’re trying to get something on a surface that isn’t flat? Let’s try one more example: putting the Review Geek logo on a ball. Okay, so now you can match a perspective and resize as needed.

#Perfect resize photoshop license free#
Using Free Transform On Irregular Surfaces It’s pretty rare that your image will line up perfectly for this, though.
#Perfect resize photoshop license mac#
If your bottom image is fairly regular, with a perspective skew that’s predictable on one side, you can hold Ctrl+Alt+Shift on Windows or Command+Option+Shift on Mac to use the Transform tool in Skew mode. With the Transform tool active, hold Alt+Shift on Windows or Option+Shift on a Mac, then click one of the corners and drag it inwards to scale the logo image down, so it’s not much bigger than the Apple logo.


You need to size it down, so it doesn’t look out of place. Now you have a square image over the laptop screen, and it’s in the right perspective to match the Apple logo beneath. Press Enter to apply the transformation when you’re ready. You can eyeball this if it doesn’t need to be perfect, or rotate the layer beneath and use Photoshop’s Ruler guides if you need more precision. You can adjust it back down to a square-sized transformation. The corners are rounded, but you can use the edges of the lid and the transform guide to line up.īecause the lid of the laptop isn’t square, your circle is a little too wide. Now press Ctrl+Click or Command+Click, select the guide squares at the corners of the logo layer, and match them up with the corners of the laptop lid. To begin, press Ctrl+T or Command+T with the top layer selected to open the transformation tool again. We’ll match the logo’s perspective to the laptop lid, then scale it down to the size we need while keeping the perspective locked. In this case, we’re going to use something else in the photo as a guide: the roughly rectangular lid of the laptop. So you want to cover up the Apple logo just like the phone screen before, but now the plane of the source image (the laptop lid) doesn’t match the layer you want to add (the circular logo), and you still need to keep the perspective right. I’ll use a circular Review Geek logo as an example-both source images are below. Say you’ve got this image of a Mac laptop and you don’t want to use an Apple logo in an advertisement. Using The Transform Tool On Oddly-Sized Images Let’s move on to something a little trickier. Press Enter to close the Transform tool.īecause both the phone’s screen and the screenshot image have the same aspect ratio, this little cover-up fits perfectly and needs no further editing. You can make the top layer extend past the bottom one by a pixel or two just to make sure that it completely covers the screen beneath. Don’t apply the transformation until you’re finished, or you won’t be able to grab all four corners again-they’ll be filled in with transparency. Repeat this step for the next four corners, moving the screenshot image over the screen of the Switch beneath. You’ll notice that instead of the normal resize action, the Ctrl or Command modifier lets you grab one corner of the image and move it while the other four corners remain in place. Zoom into the pixel view if you need to match it perfectly. Holding down Ctrl and the left mouse button, drag one of the corners of the top screenshot image to the matching corner on the Switch’s screen on the image beneath. Hold down the Ctrl button on Windows or the Command button on Mac, then click one of the white squares at the corner of the screenshot that are part of the Transform tool. This is a pretty straightforward example: we’re going to match this rectangular screenshot of Zelda to the rectangular screen on the Switch, a simple corner-to-corner move. But you can also skew it considerably, enough to let you alter it to alter the perspective and match it to the image below.
#Perfect resize photoshop license how to#
If you’ve used Photoshop for any amount of time, you’re probably comfortable with the Free Transform tool already: you should know how to move the image around, shrink or expand it, or rotate it. Highlight the screenshot image in the Layers tool, then activate the Transformation tool with the Ctrl+T shortcut on Windows or Command+T on macOS. Here are the pictures I’ll be using, so you can grab them and practice on your own: Our source image here is a Nintendo Switch with a regular 16:9 screen, but we need to put on a screenshot of something else-let’s say an image from Zelda instead of Mario. Let’s use a gadget screen image as a base: a common need for marketers (or web writers like me). Using The Transform Tool For Perfect Matches


 0 kommentar(er)
0 kommentar(er)
